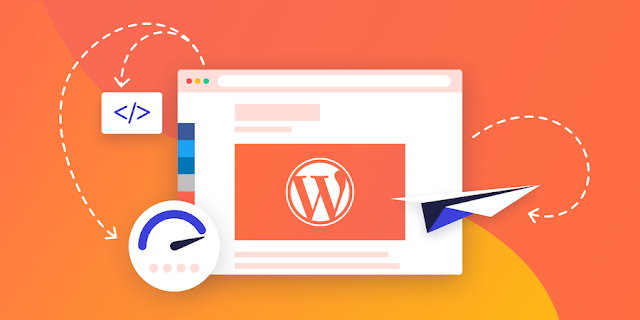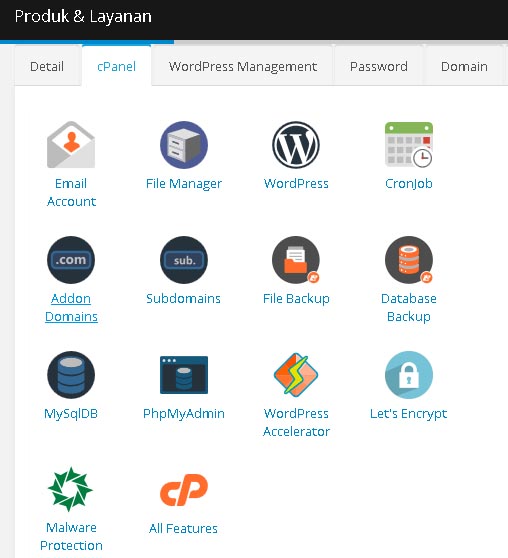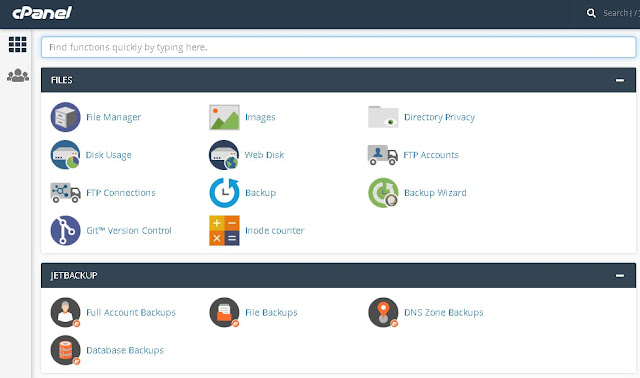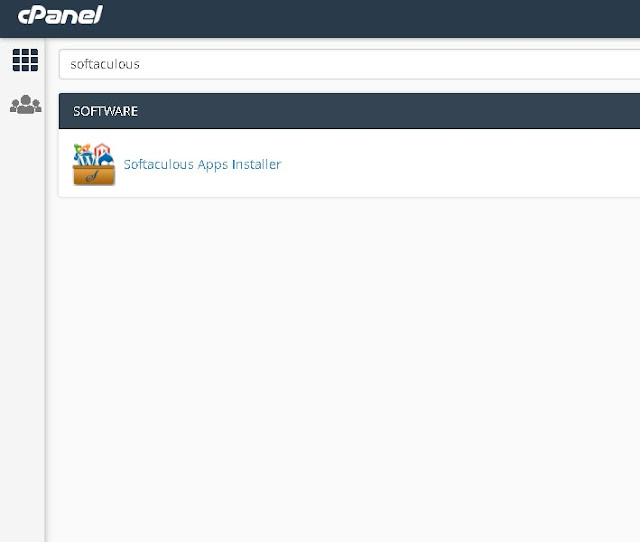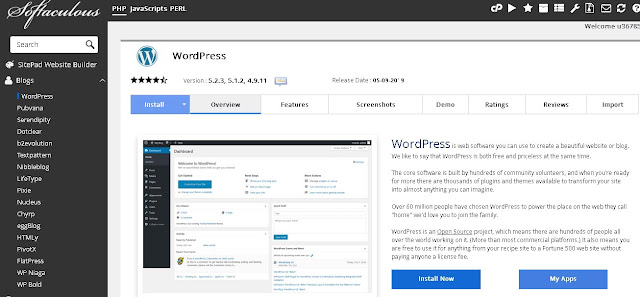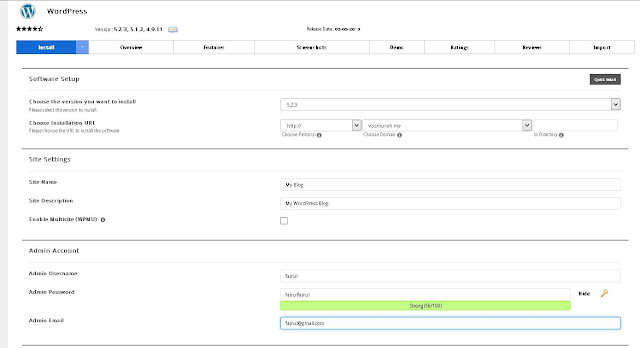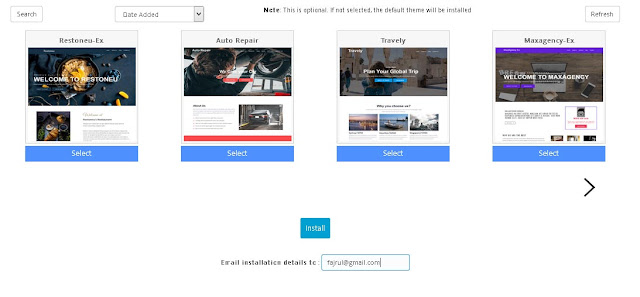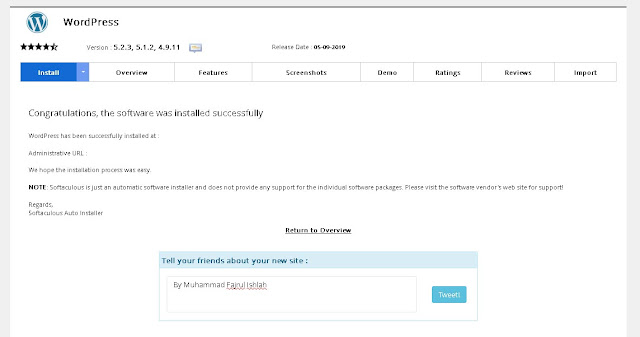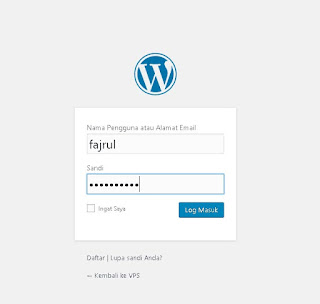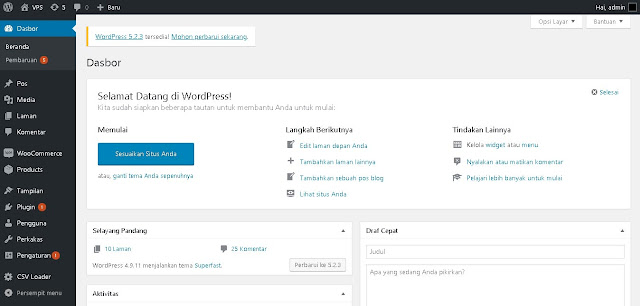Setelah kita menghubungkan domain di namecheap dengan niagahoster, langkah berikutnya adalah “Cara Install WordPress di Niagahoster”
Apa itu WordPress?
WordPress adalah platform pembuatan website yang diciptakan oleh Matt Mullenweg dan Mike Little pada tahun 2003.
Persyaratan:
Sudah memiliki domain yang terhubung dengan hosting di niagahoster
Cara Install WordPress di Niagahoster
Login ke akun Niagahoster anda
Masuk ke Layanan -> Hosting -> Kelola -> Klik Tab “Cpanel” -> All Features
Lalu akan muncul tab baru menuju halaman utama Cpanel anda
Ketik di kotak pencarian “softaculous” maka akan muncul pilihan Softaculous Apps Installer
Setelah masuk pada halaman Softaculous silahkan pilih menu Blog » WordPress kemudian pilih Install
Lalu anda akan ada mengisi informasi yang diperlukan untuk menginstal wordpress di domain yang anda siapkan dan juga data login akun dari wordpress anda, seperti dibawah ini:
1. Choose Protocol: Protocol yang ingin anda gunakan, tersedia http://, http://www., https:// dan https://www. untuk pilihan yang paling banyak digunakan silahkan pilih default http://
2. Choose Domain: Pilih domain yang ingin anda gunakan untuk menginstall WordPress, jika anda mempunyai lebih dari 1 domain dalam 1 hosting makan akan mucul pilihan domain lainnya.
3. In Directory: Jika anda ingin menginstall WordPress pada direktori lain, silahkan diisi sesuai yang anda inginkan seperti misalnya jika mengisi direktori tersebut dengan nama “blog” maka WordPress akan di install dan diakses pada namadomainanda.com/blog jika hanya ingin menginstall tanpa direktori atau pada domain utama saja, silahkan kosongkan opsi tersebut
4. Table Prefix: Tabel yang akan digunakan pada Database (Biarkan saja default)
5. Site Name: Nama situs anda
6. Site Description: Deskripsi situs anda
7. Enable Multisite (WPMU): Pilihan untuk mengaktifkan multisite pada WordPress anda, opsi ini biasanya jarang diaktifkan, jadi jangan di ceklis
8. Admin Username: username untuk login pada Dashboard WordPress
9. Admin Password: password untuk login pada Dashboard WordPress
10. Admin Email: Email anda yang akan digunakan untuk kebutuhan instalasi WordPress, dan biasa digunakan untuk reset password jika anda lupa.
11. Select Language: Pilihan bahasa pada WordPress yang ingin anda gunakan
12. Limit Login Attempts: Plugin yang akan diinstal secara otomatis pada WordPress yang berfungsi untuk membatasi jumlah usaha login jika anda salah memasukan username atau password
13. Select Themes: Jika anda ingin menginstall WordPress berserta dengan Theme silahkan pilih theme yang anda inginkan, jika tidak abaikan saja opsi tersebut
14. Email installation details to: masukan email anda jika ingin menerima informasi secara detail mengenai instalasi WordPress yang anda lakukan
15. Jika semuanya sudah selesai, langkah terakhir pilih “Install”
Tunggu sekitar ± 3 menit sampai proses installasi selesai, dan muncul pemberitahuan seperti ini:
Jika penginstalan berhasil silahkan kunjungi situs anda, dan masuk pada Dashboard WordPress pada alamat namadomainanda.com/wp-admin/ seperti pada gambar notifikasi diatas, setelah itu masuk dengan menggunakan username dan password yang telah dibuat pada saat penginstalan tadi
Mari kita coba test:
Buka vpsmurah.me/wp-admin
Masukkan username dan password
Lalu klik “Login Masuk”
dan selamat anda berhasil masuk, apa langkah selanjutnya? kita akan membuat toko online menggunakan wordpress menggunakan plugin bernama WooCommerce yang akan saya bahas di artikel selanjutnya, terima kasih.